Q1 文獻探討寫到一半,需要「加入作者」時怎麼加?
A 共有三種加入方法。
 |
| 方法一:從Endnote工具列選取《完成圖》 |
 |
| 方法一:操作流程 |
 |
| 方法二:從Word工具列選取《完成圖》 |
 |
| 方法二:操作流程 |
方法二是當你在Word寫文章的時候,突然要引用文獻,可以直接從Word上Endnote工具列直接連結選擇需要的資料。點選「Go to Endnote」直接開啟Endnote,搜尋關鍵字找到資料,選擇後直接點選Endnote上面「W」圖示返回Word編輯頁,最後點選「Insert Citation(s)」下的「Insert Selected Citation(s)」 即可完成插入引用新作者的論述。
 |
| 方法三:Word直接引用 |
方法三也是在Word寫文章新增引用作者的另外一種作法。點選Word上Endnote工具列「Insert Citation(s)」裡的「Find Citations」,下拉選單可以直接看到Endnote中的群組,或是可以直接輸入關鍵字按下搜尋要匯入的資料,選好後點選「Insert」即完成。
 |
方法三:Word直接引用 |
Q2 跟老師Meeing後,要怎麼編輯「增加、刪除、排序作者」引用過的文獻資料?
在Word寫作環境中,修改已經增加的引用作者,只要先反白要修改的作者,點選Word中Endnote工具列的「Edit Citatio(s)」,接下來請參考下圖《三合一》即完成編修。
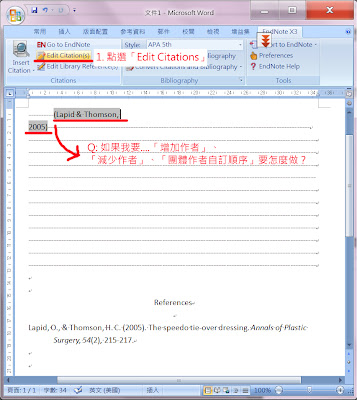 |
| 發現引用錯誤解決的方法> 點選Edit Citation(s) |
下圖《三合一》可能會有些混亂,不過以三個顏色區分開來:
紅色代表「新增引用作者」;綠色表示「移除引用作者」;
藍色代表「引用作者排序」;各別標示1, 2., 3...順序為操作的流程,應該還算看得清楚,整合在一起當作大家忘記時的複習筆記囉。
 |
| 新增引用作者找insert、移除作者找remove、作者排序找加減號《三合一》 |
Q3 發現「引用作者名字打錯了」,怎麼修改呢?
在Word文章邊及環境中,將游標點至需要更改的引用作者上,反白後,點選工具列「Edit Library Reference(s)」立即跳出Endnote視窗,可更改單筆或多筆文獻。
更改發現有誤的欄位,更改後直接按「關閉」軟體自動存檔。
再回到Word介面,「點選「Update Citations and Bibliograpy」更新有更改過的引用與書目,這樣就完成了更改,核對一下Word中的參考文獻是不是和改之前不一樣呢。
圈起來的部分就是我剛剛在Endnote修改的部分囉!
檢查一下你改的內容,是不是在參考文獻有更新。
Q4 寫完論文準備投稿!但投稿之前「參考文獻」要怎麼設定規定的格式?
全篇論文格式更改,只需點選Word裡的Endnote工具列「Style」,下拉選單中找到自己需要的論文格式。若沒有找到請點選「Select Another Style」選擇更多的格式。
除了套用研討會所規定的格式外,下圖是針對參考文獻的「抬頭」、「字型」、「大小」的設定教學。
Q5 全部寫完也檢查完畢,如何把Endnote參數移除成純文字檔?
Q5 全部寫完也檢查完畢,如何把Endnote參數移除成純文字檔?
在已經完成的Word檔案中,點選Endnote工具列「Convert Citations and Bibliograghy」中的「Convert to Plain Text」將所有書目引用的參數移除,轉成純文字檔儲存後即完成轉檔。
Q6 寫好的論文如何再利用已整理好的文獻?
在Word介面點選「Export to Endnote」下的「Export Traveling Library」,就像把文章裡的圖書館帶走的意思一樣。
選擇「A new EndNote library」
輸入新圖書館的名稱,存檔後完成。
出現畫面時,恭喜你成功匯出與建立新館!
可以在剛才設定的路徑看到新圖書館的icon,可以打開感覺一下!
賀喜各位~~ 此篇終於結束了,學會了會超級有成就感的哦















沒有留言:
張貼留言